Qu’est-ce qu’un fichier .STEP ?
Un fichier .STEP, abréviation de Standard for the Exchange of Product Data, est un format normalisé utilisé pour l’échange de données de produits en 3D entre différentes applications logicielles.
Il sert de langage universel qui permet à différentes applications de modélisation 3D et à la plupart des programmes CAD (Conception Assistée par Ordinateur) (avec leurs propres types de fichiers et formats divers) de communiquer de manière transparente les uns avec les autres.
Pour plus d’informations sur ce format de fichier, consultez notre blog complet sur ce qu’est un fichier STEP.
Caractéristiques clés du format de fichier .STEP
1. Compatibilité : Une des caractéristiques remarquables des fichiers .STEP est leur compatibilité exceptionnelle. Ces fichiers peuvent être lus et manipulés par une large gamme de programmes de modélisation 3D et de CAO, transcendant les barrières des formats propriétaires.
Que vous utilisiez SolidWorks, AutoCAD ou Blender, les fichiers .STEP offrent un pont qui garantit que vos modèles 3D restent accessibles et modifiables sur différentes plateformes.
2. Intégrité des données : Les fichiers STP préservent l’intégrité de vos modèles 3D.
Ils encapsulent non seulement la géométrie, mais aussi la structure d’assemblage, les matériaux et les métadonnées, garantissant que tous les détails essentiels sont conservés lors de l’échange de données.
3. Facilitation de la collaboration : Dans un monde où la collaboration est souvent un pilier de l’innovation, les fichiers .STEP se démarquent comme un outil de collaboration.
Ils permettent aux ingénieurs, concepteurs et artistes de partager leurs créations de manière transparente, favorisant ainsi un travail d’équipe interdisciplinaire productif.
Signification de l’exportation de fichiers .STEP depuis SolidWorks
L’exportation de fichiers .STEP depuis SolidWorks revêt une importance cruciale dans le monde de la conception 3D et de l’ingénierie. Ces fichiers, grâce à leur compatibilité universelle, simplifient la collaboration entre des équipes et des applications diverses.
Ils permettent également des visualisations 3D immersives, garantissent la précision dans la fabrication et offrent une sécurité à long terme des données, ce qui en fait un atout essentiel dans les flux de travail de conception modernes.
Comment exporter un fichier .STEP vers SolidWorks en 3 étapes
Vous recherchez une référence visuelle concise ? Ne cherchez pas plus loin ! Découvrez notre récapitulatif vidéo résumant les trois étapes cruciales pour une exportation simple.

Étape 1 : Appliquer des matériaux et organiser votre modèle
Créer un modèle SolidWorks bien organisé et visuellement attrayant est la première étape cruciale du processus d’exportation d’un fichier .STEP pour une utilisation sur la plateforme 3D de Visao.
Cette étape non seulement améliore l’esthétique de votre modèle, mais garantit également une expérience plus fluide pour vos spectateurs.
Voici comment procéder :
A. Appliquer des matériaux à votre modèle
1. Commencez par sélectionner les composants individuels ou les surfaces de votre modèle SolidWorks.
2. Appliquez des matériaux appropriés à chaque composant. Cette étape contribue à simuler des textures et des apparences réalistes.
3. Envisagez d’attribuer des matériaux qui ressemblent étroitement aux propriétés physiques réelles des pièces, car cela rendra votre modèle plus informatif et visuellement attrayant.

B. Regrouper les pièces de même couleur
1. Pour une meilleure organisation, regroupez les pièces qui partagent la même couleur ou le même matériau. Cela simplifie la navigation et la compréhension du modèle, en particulier lorsqu’il s’agit d’assemblages complexes (pas besoin de fichiers STEP séparés).
2. SolidWorks vous permet d’attribuer des couleurs à des composants individuels ou à des faces au sein de l’assemblage. Utilisez cette fonctionnalité à votre avantage.
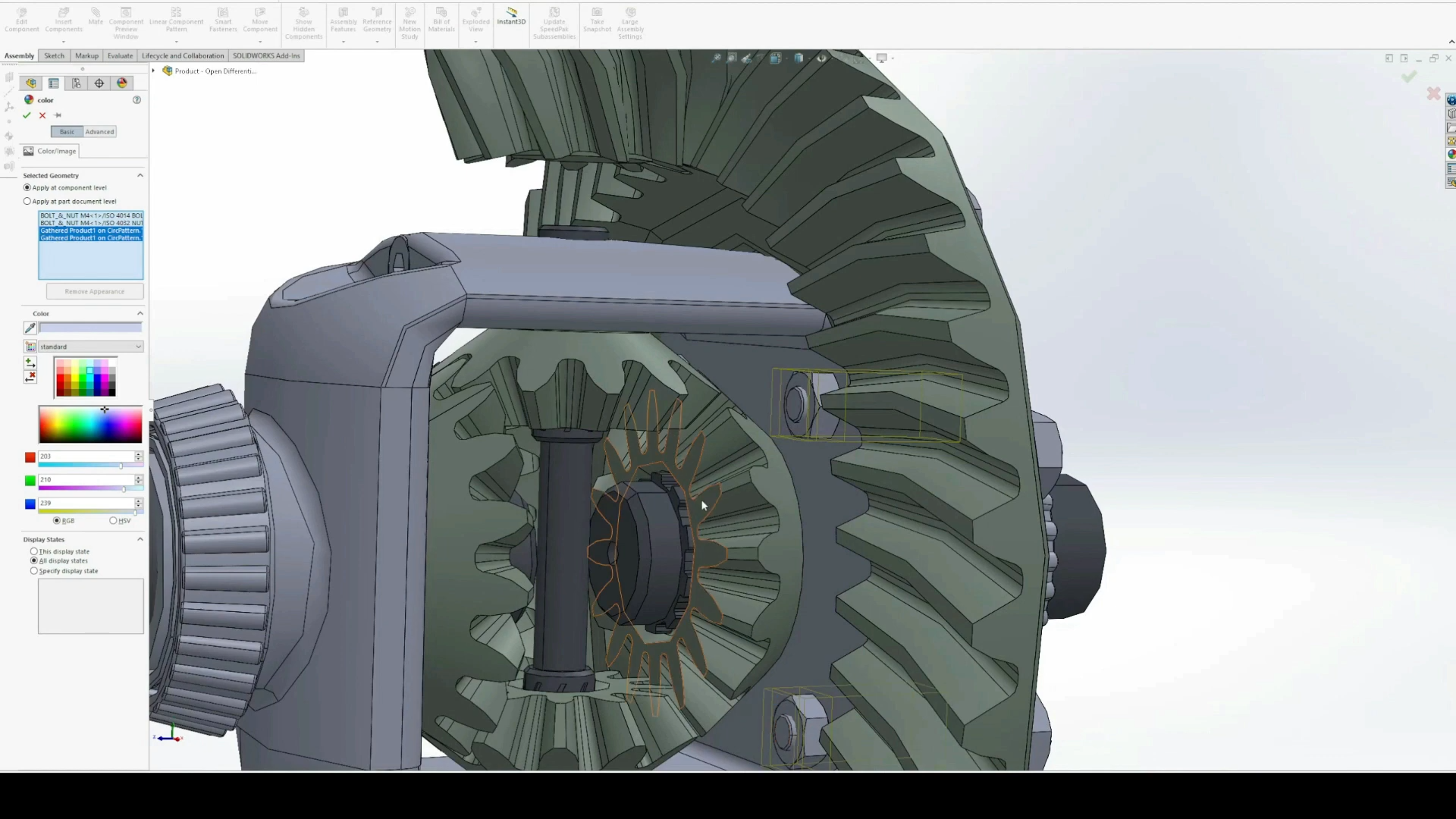
3. En regroupant les pièces de couleurs similaires, vous créez une structure logique au sein de votre modèle, ce qui facilite l’identification et l’interaction avec les différents composants pour les utilisateurs.
Étape 2 : Accéder à l’option d’exportation
1. Dans SolidWorks, accédez à la barre de menu supérieure. Vous trouverez l’option d’exportation sous « Fichier » (File).
2. Cliquez sur « Fichier », et un menu déroulant apparaîtra. Dans ce menu, sélectionnez « Exporter sous » (Export As).
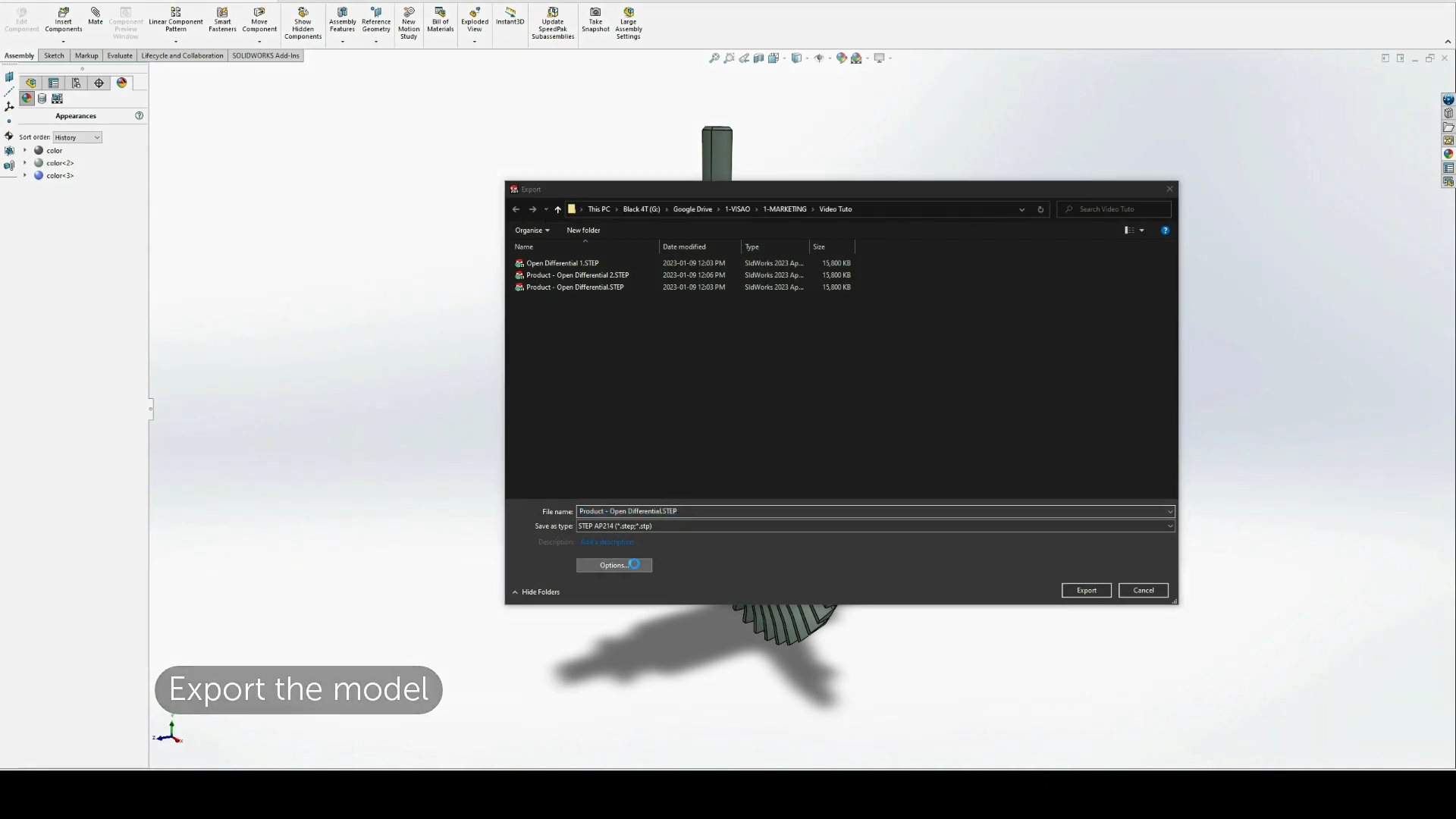
3. Assurez-vous de choisir « STEP AP214 (.step;.stp) » comme type spécifique de fichier .STEP. Ce format de fichier STEP garantit la compatibilité avec la plateforme 3D de Visao et préserve l’intégrité de votre modèle lors de l’exportation.
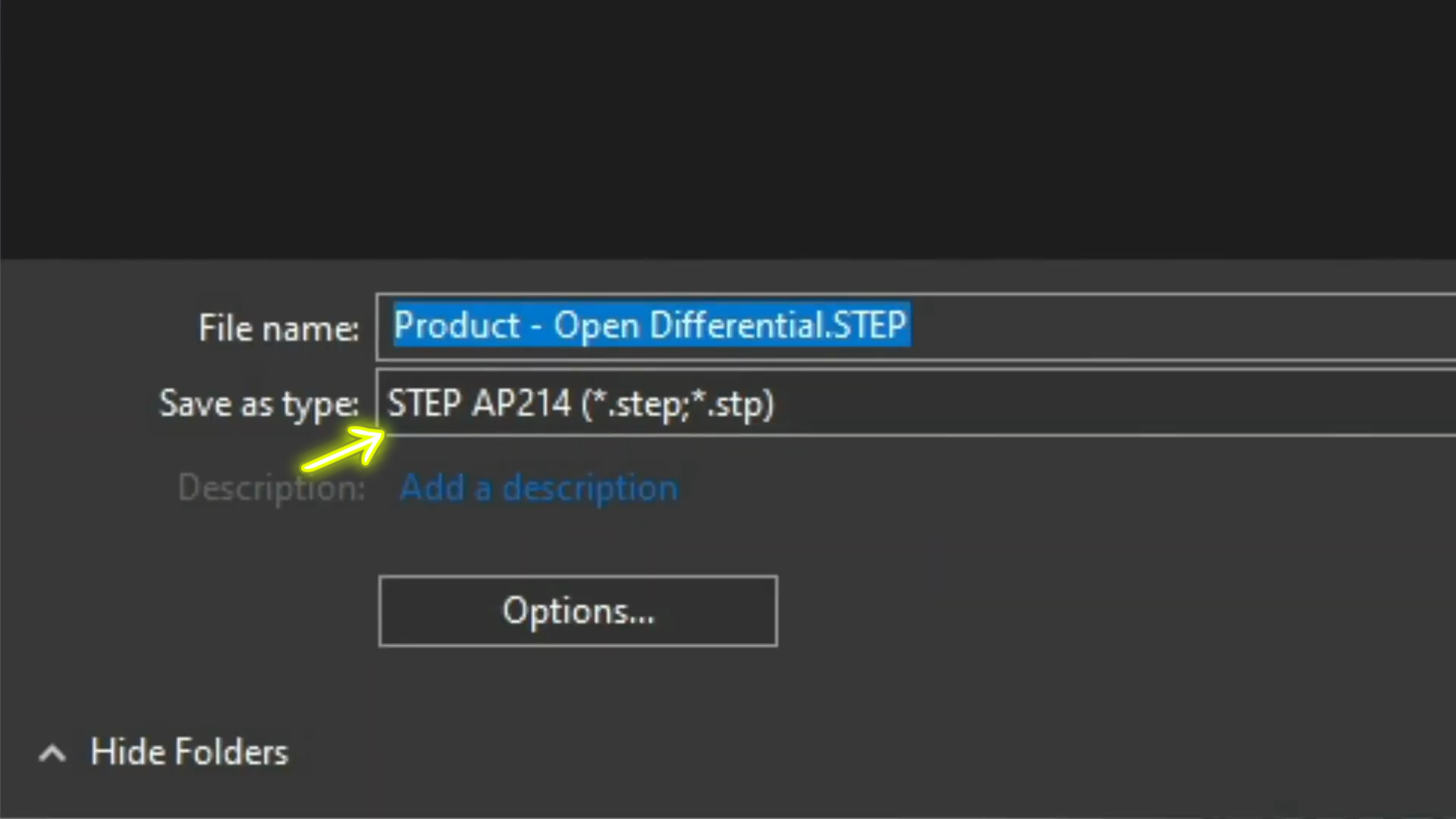
Étape 3 : Configuration des paramètres d’exportation
1. Recherchez une option « Options » en bas de la fenêtre contextuelle.
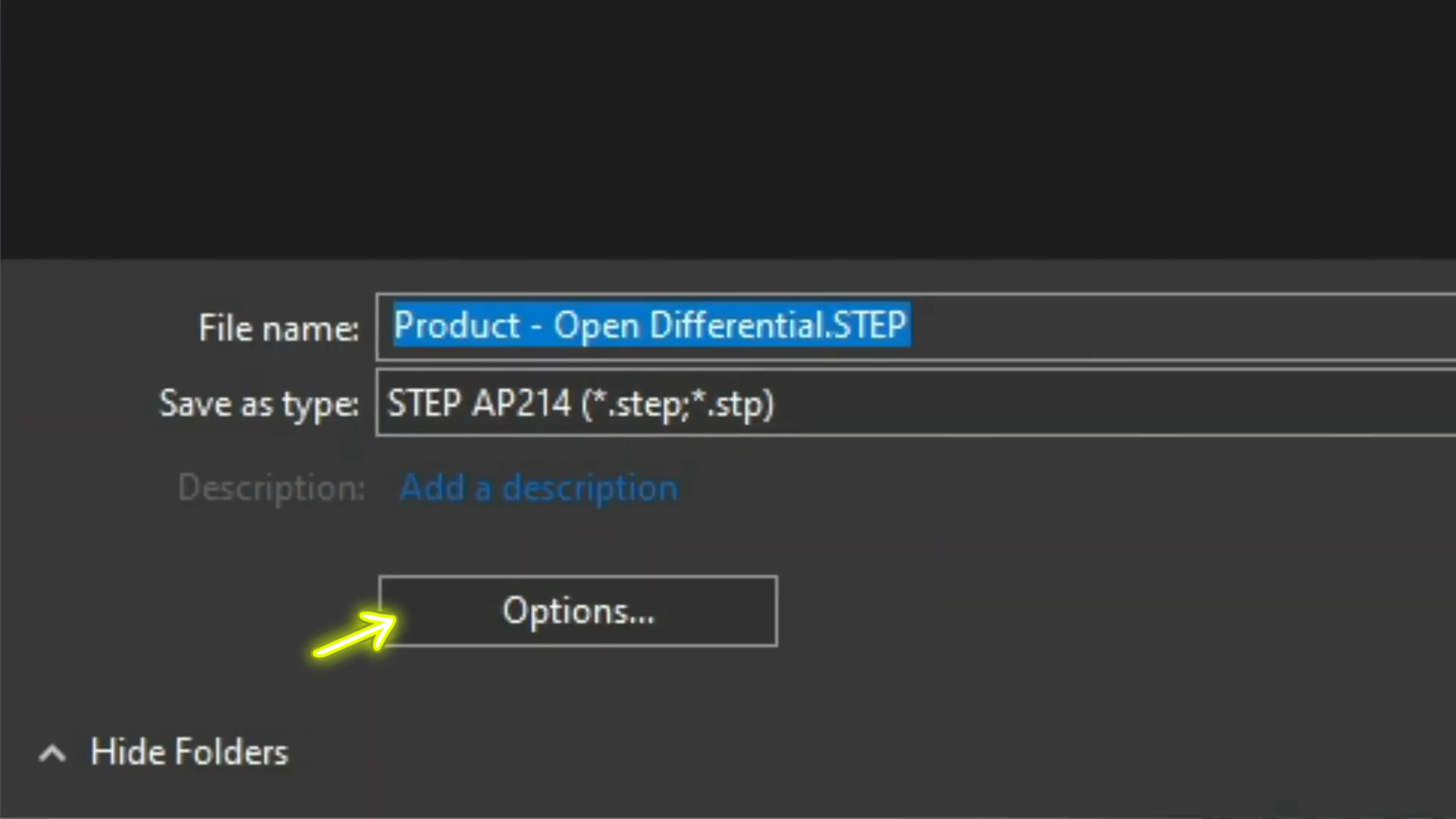
2. Dans la boîte de dialogue des options d’exportation, vous trouverez divers paramètres et préférences. Assurez-vous de :
– Cocher la case « Sur l’exportation, propriétés de la face/bord » pour conserver des informations importantes sur la géométrie de votre modèle.
– Cocher la case « Exporter les apparences » pour préserver les propriétés visuelles, telles que les couleurs et les textures.
– Vérifier l’option « Diviser les faces périodiques » si votre modèle contient des caractéristiques périodiques qui doivent être représentées avec précision dans le fichier .STEP.
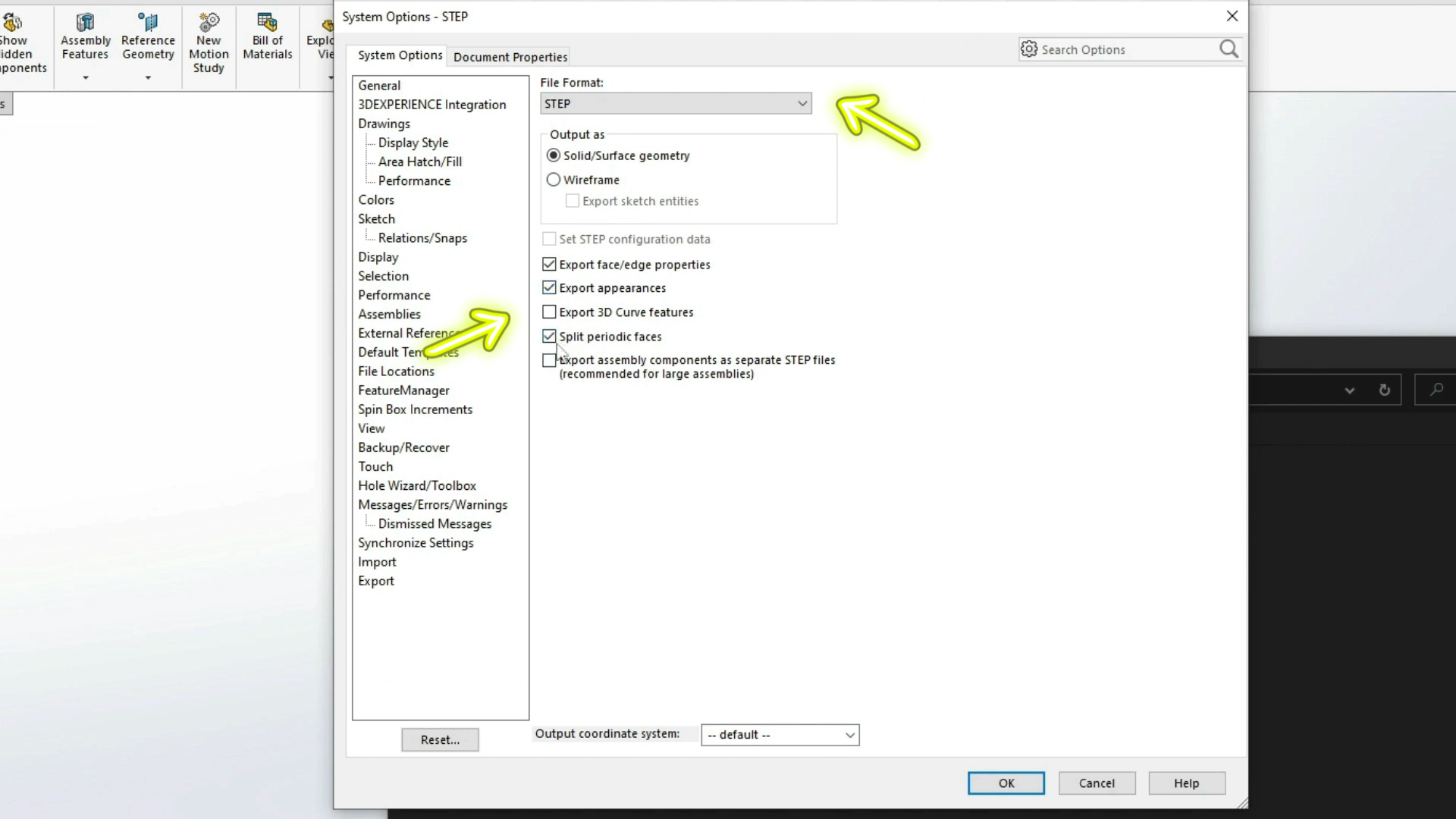
3. Après avoir configuré les paramètres d’exportation selon vos préférences, cliquez sur le bouton « OK » pour lancer le processus d’exportation.
En suivant ces étapes et en respectant les conseils fournis, vous garantirez un processus d’exportation fluide et précis pour votre modèle SolidWorks, améliorerez les performances d’exportation et le préparerez pour une utilisation sur la plateforme 3D de Visao.
Conseils supplémentaires :
1. Choisissez un nom de fichier et un emplacement appropriés pour votre fichier SolidWorks exporté. Inclure le nom de votre produit dans le nom du fichier facilite son identification ultérieure.
2. Envisagez de créer un dossier dédié pour vos fichiers exportés afin de maintenir l’organisation et la facilité d’accès.
3. Gardez toujours une copie de sauvegarde de vos fichiers exportés dans un emplacement séparé pour éviter toute perte de données.
Besoin d’aide d’un expert SolidWorks ?
Avec votre fichier .STEP exporté avec succès, les utilisateurs de SolidWorks ont accès à une ressource précieuse, prête à être utilisée dans la modélisation, la manipulation des données de maillage, l’animation ou toute autre entreprise créative facilitée par Blender.
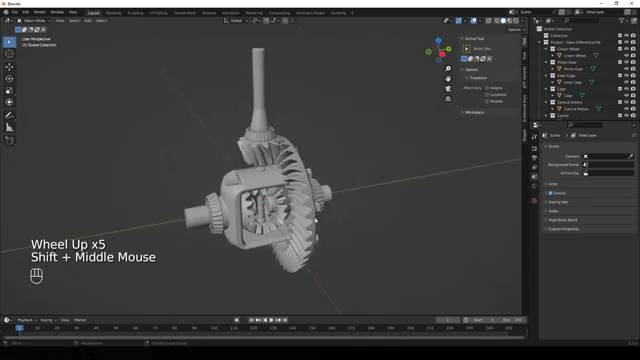
Le potentiel est illimité, et votre exploration du domaine de la conception 3D et de la visualisation vient de faire un pas significatif en avant.
Visao met à votre disposition des spécialistes SolidWorks en interne, prêts à vous aider avec vos besoins en visualisation 3D, en particulier avec les fichiers de modèles STEP, agissant en tant que conseillers de confiance en logiciel CAO.
De plus, notre plateforme web permet la visualisation en ligne de vos fichiers .STEP, les rendant exceptionnellement adaptés à des fins de marketing, de vente et de formation.

