Qu’est-ce qu’un fichier .STEP ?
Au cœur même d’un fichier .STEP, abréviation de Standard for the Exchange of Product Data, se trouve un format standardisé utilisé pour l’échange de données de produits 3D entre diverses applications logicielles.
Il sert de langage universel permettant à différentes applications de modélisation 3D et à la plupart des programmes de CAD (et à leurs propres formats de fichier) de communiquer de manière transparente entre eux.
Pour plus d’informations sur ce format de fichier, consultez notre blog complet sur ce qu’est un fichier STEP.
Principales caractéristiques du format de fichier .STEP
1. Compatibilité : L’une des caractéristiques remarquables des fichiers .STEP est leur compatibilité exceptionnelle. Ces fichiers peuvent être lus et manipulés par une large gamme de programmes de modélisation 3D et de CAO, transcendant les barrières des formats propriétaires. Que vous utilisiez SolidWorks, AutoCAD ou Blender, les fichiers .STEP offrent une passerelle garantissant que vos modèles 3D restent accessibles et modifiables sur différentes plateformes.
2. Intégrité des données : Les fichiers STP préservent l’intégrité de vos modèles 3D. Ils encapsulent non seulement la géométrie, mais aussi la structure d’assemblage, les matériaux et les métadonnées, garantissant que tous les détails essentiels sont conservés lors de l’échange.
3. Facilitation de la collaboration : Dans un monde où la collaboration est souvent un pilier de l’innovation, les fichiers .STEP se distinguent en tant qu’outil de collaboration. Ils permettent aux ingénieurs, aux concepteurs et aux artistes de partager leurs créations de manière transparente, favorisant ainsi un travail d’équipe interdisciplinaire productif.
Importance de l’importation des fichiers .STEP dans Blender
Que vous soyez architecte intégrant des modèles architecturaux préfabriqués, un concepteur de produits cherchant à modifier des composants existants en de nouvelles versions, ou un animateur fusionnant des personnages de sources diverses, la capacité d’importer des fichiers .STEP dans Blender améliore votre flux de travail, accroît votre polyvalence et, en fin de compte, élargit vos horizons créatifs.
Comment importer un fichier .STEP dans Blender en 3 étapes
Vous préférez un guide visuel rapide ? Nous avons tout ce qu’il vous faut ! Regardez cette vidéo qui récapitule les 3 étapes essentielles pour une importation simple.

Avant de plonger dans les subtilités de l’importation des fichiers .STEP dans Blender, nous devons nous assurer que nous disposons de l’outil nécessaire dans notre arsenal. Vous aurez besoin d’un plugin Blender appelé « STEPer », que vous pouvez obtenir facilement depuis le lien de téléchargement suivant : Module complémentaire STEPer.
À la date de la dernière mise à jour, l’édition Windows de ce module complémentaire STEPer est disponible à l’achat au prix de 18 $.
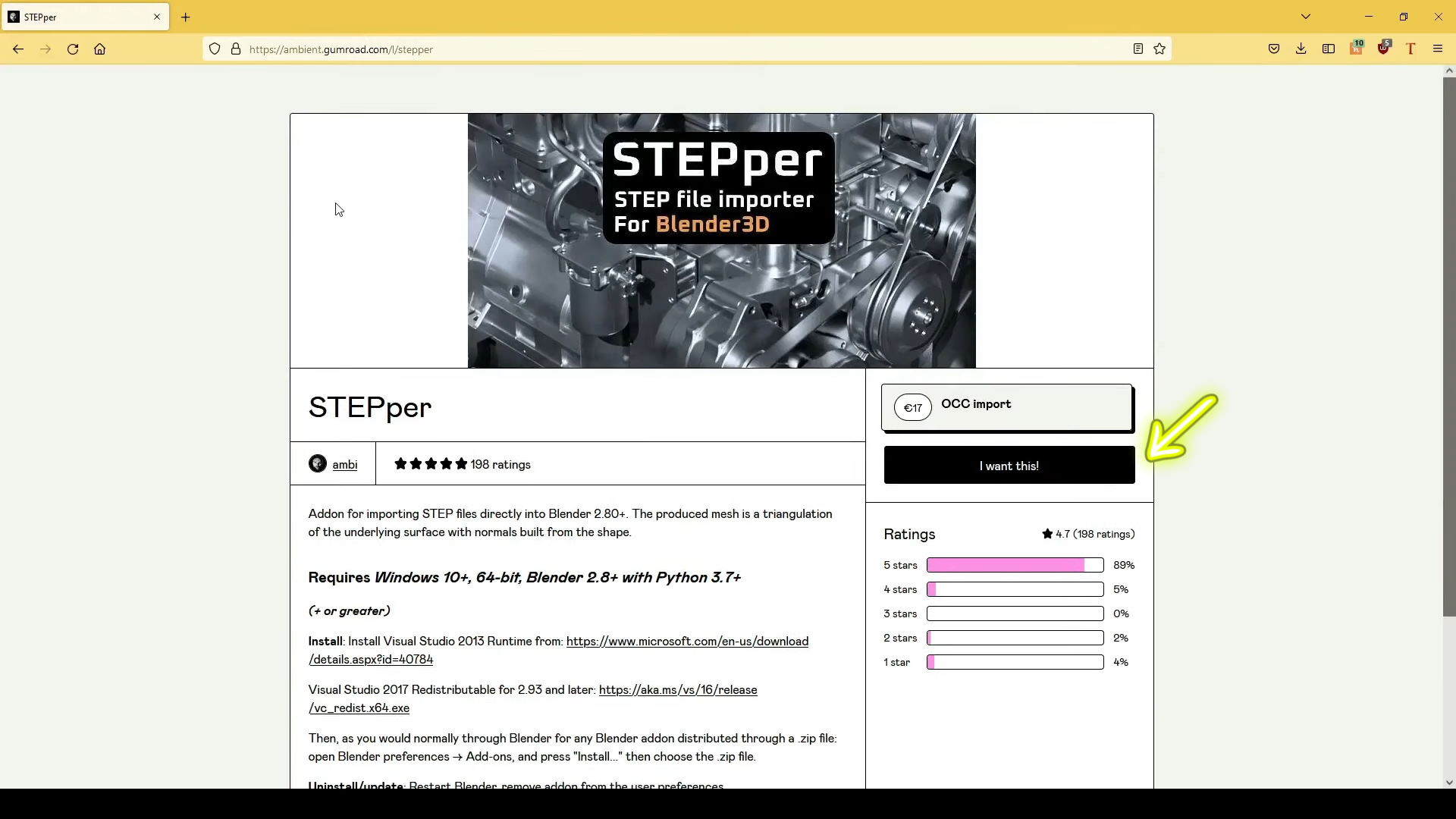
Étape 1 : Installation du module complémentaire
Maintenant que vous avez obtenu l’add-on essentiel, intégrons-le dans votre espace de travail Blender :
1. Ouvrez Blender et accédez au menu « Preferences ».
2. Dans les « Preferences », cliquez sur l’onglet « Add-ons », généralement situé du côté gauche.
3. Dans le coin supérieur droit de la fenêtre « Add-ons », vous remarquerez un bouton « Install ». Cliquez dessus.
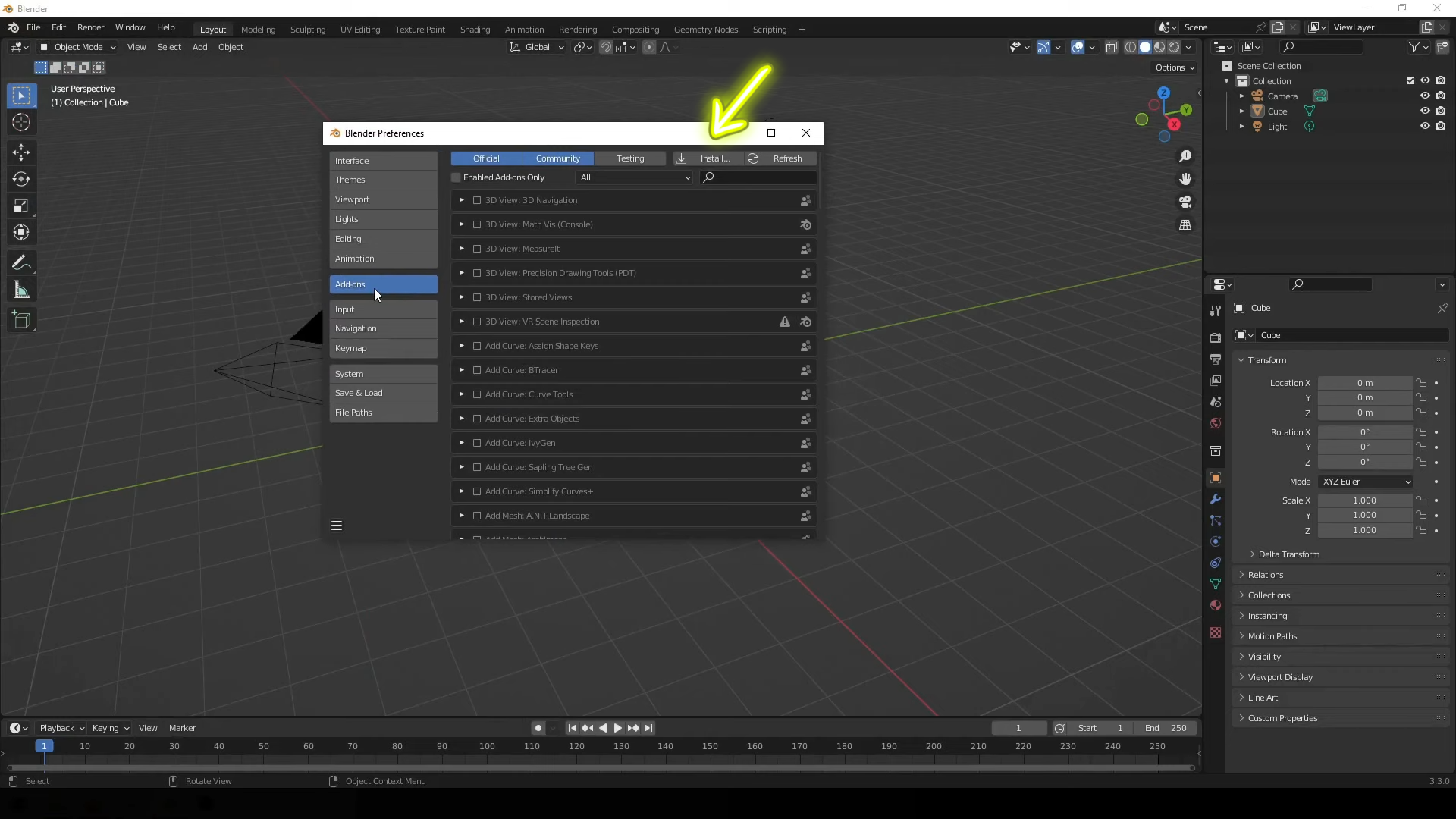
4. Localisez le fichier du module complémentaire « STEPper » téléchargé sur votre ordinateur et sélectionnez-le.
5. Une fois le fichier sélectionné, cliquez sur « Install Add-on ».
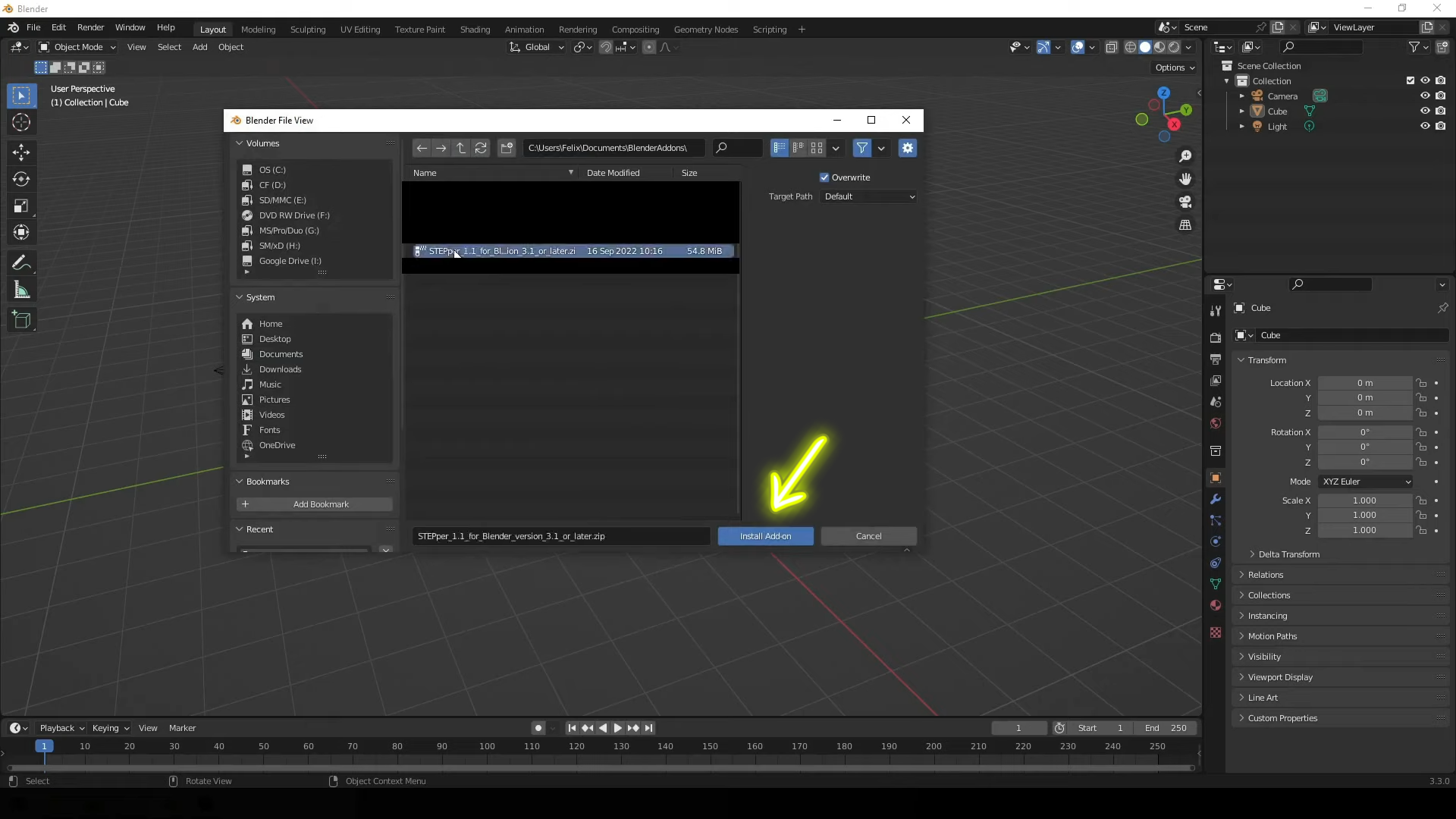
Étape 2 : Préparer votre scène Blender pour le processus de conversion
Maintenant que notre outil d’importation de fichiers .stp est prêt, il est temps de préparer et de créer notre canevas. Cela commence par un fichier BLEND propre :
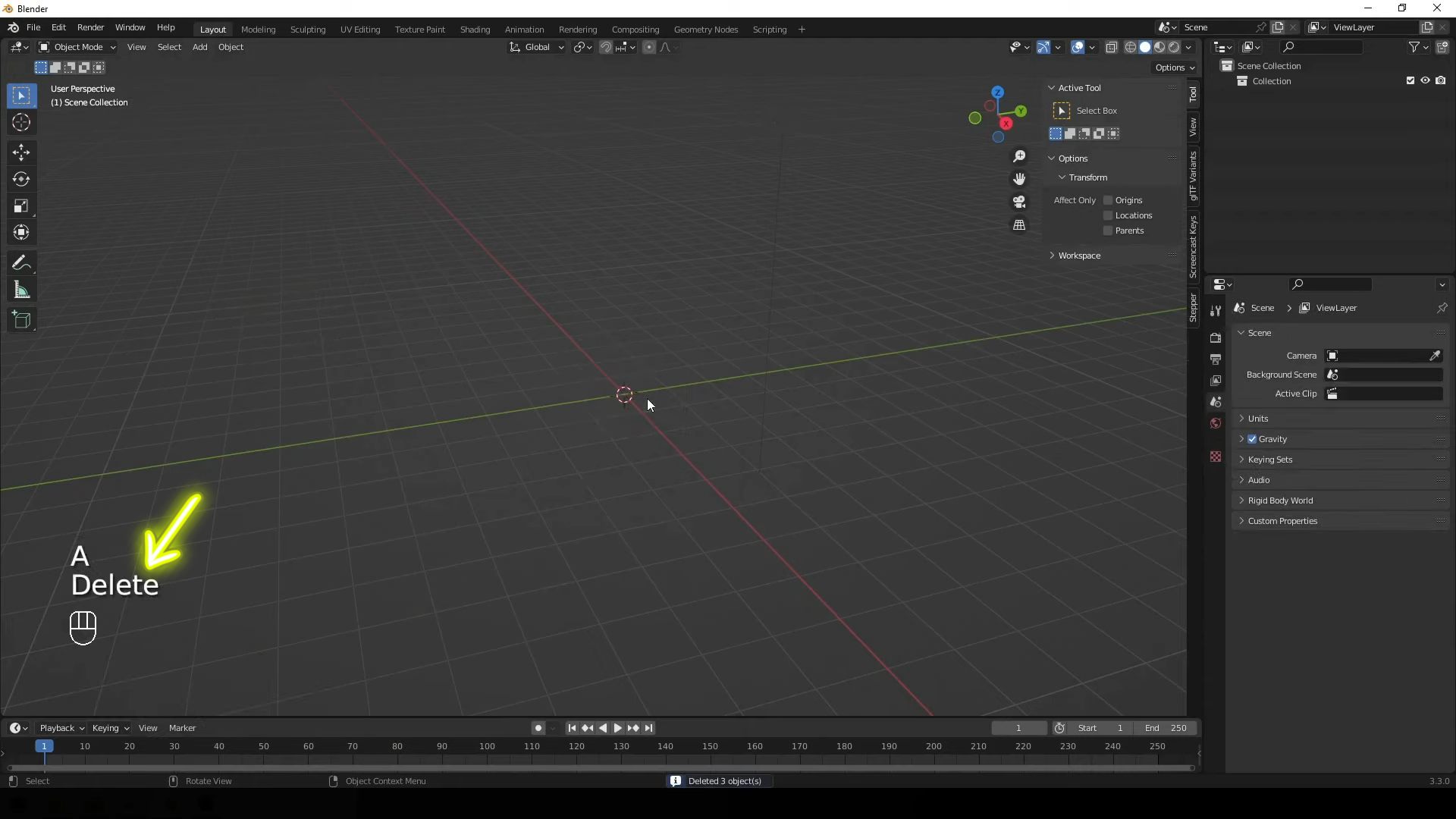
Il est essentiel de nettoyer votre scène Blender en supprimant tous les objets préexistants. Cette étape garantit que vous commencez avec un espace de travail vide, dépourvu de tout encombrement.
Une ardoise propre offre la base idéale pour que votre nouveau modèle 3D prenne forme.
Étape 3 : Importer le fichier .STEP
1. Accédez au menu « File », situé dans le coin supérieur gauche de l’interface de Blender.
2. Passez votre curseur sur l’option « Import » dans le menu déroulant.
3. Dans le sous-menu qui apparaît, sélectionnez « STEP ».
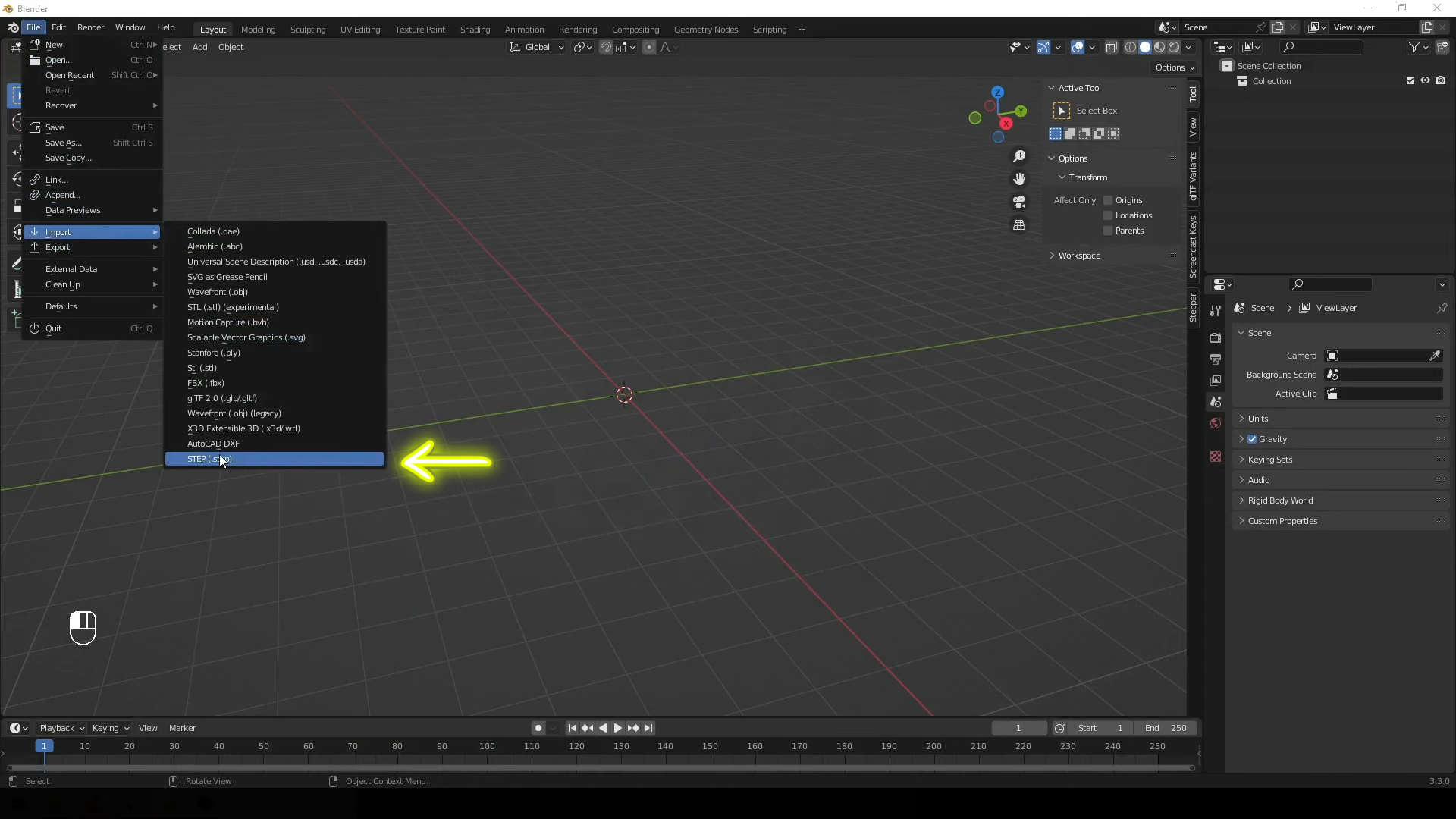
4. Une boîte de dialogue de fichier s’ouvrira, vous invitant à choisir le fichier .STEP que vous souhaitez importer. Cliquez sur le fichier .STEP souhaité.
5. En le faisant, notez l’option « Custom Scale ». Elle joue un rôle crucial pour garantir que la taille de votre modèle importé soit appropriée. Nous recommandons de la régler à « 0,001 » dans la plupart des cas, mais ajustez-la selon les besoins de votre projet spécifique.
6. Pour la hiérarchie de vos objets importés, il est sage de choisir l’option « Flat Collection ». Cela aide à organiser proprement les composants de votre modèle dans votre fichier BLEND.
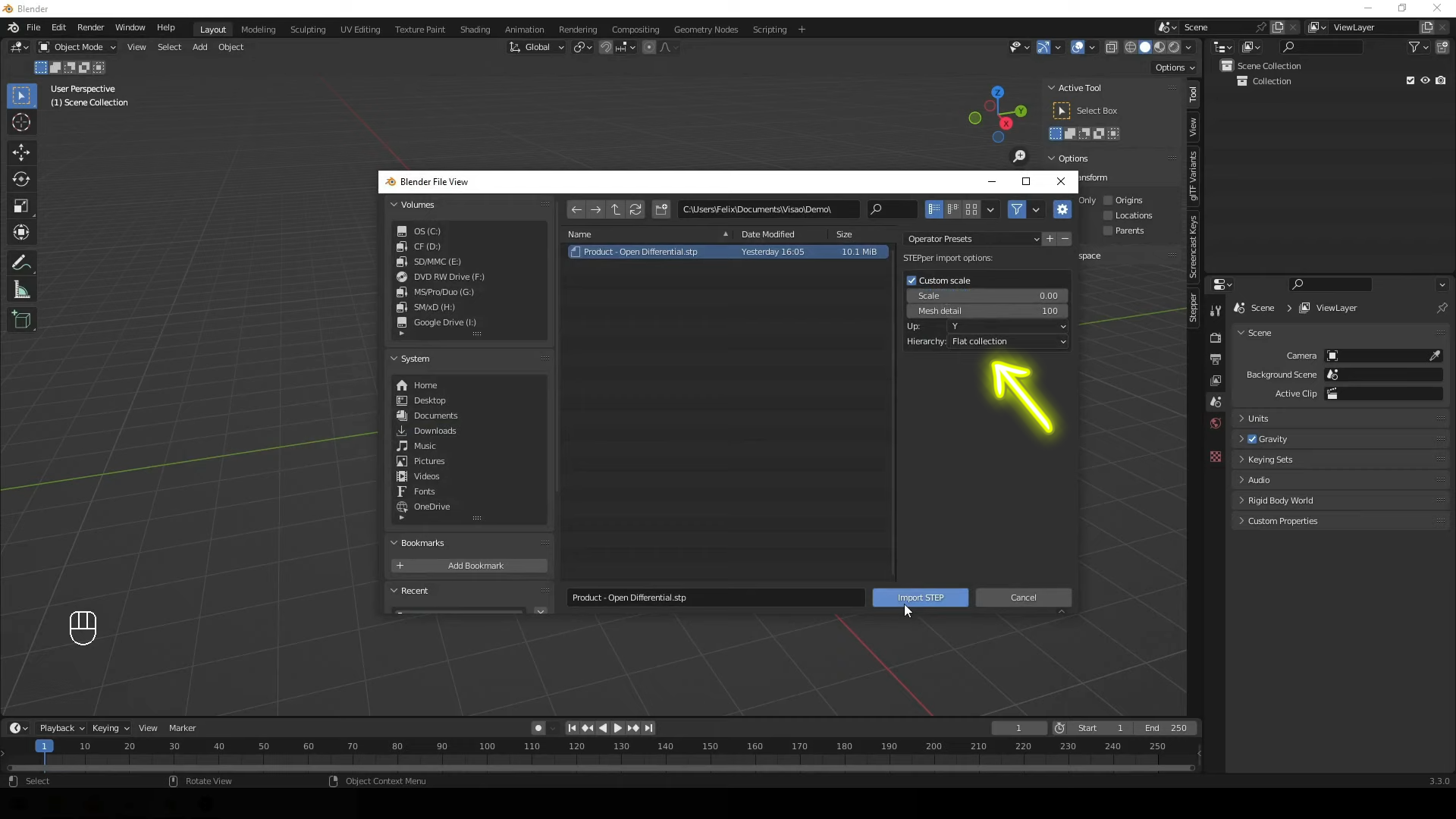
7. Enfin, cliquez sur le bouton « Import » pour lancer le processus. Votre fichier .STEP sélectionné sera maintenant importé sans problème dans Blender.
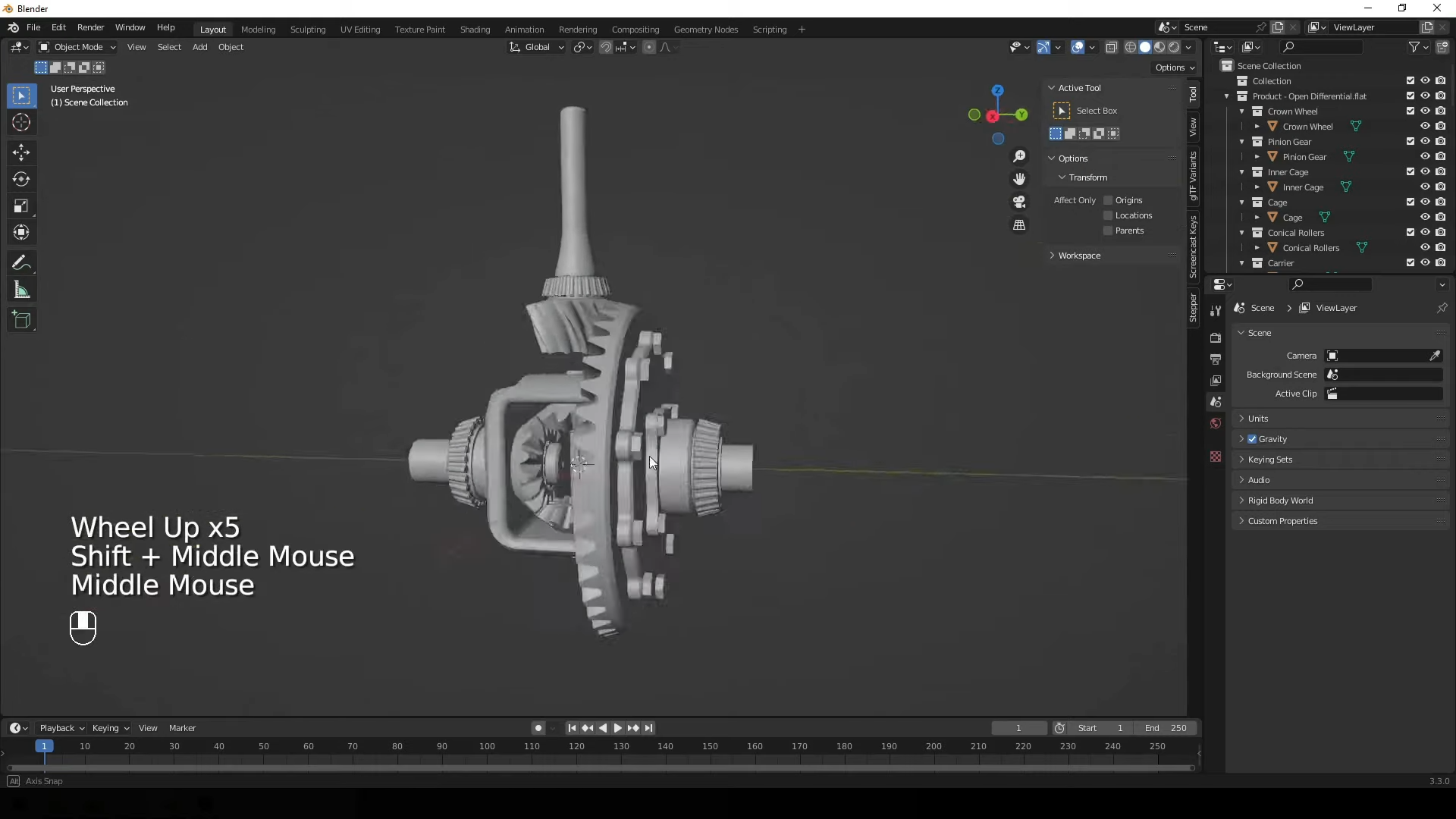
Besoin d’aide d’un expert Blender ?
Avec le fichier .STEP importé avec succès, les utilisateurs de Blender disposent d’un atout puissant à leur disposition, prêt à être exploité pour la modélisation, les données de maillage, l’animation ou toute entreprise créative réalisée dans Blender. Les possibilités sont infinies, et votre voyage dans le monde de la conception 3D et de la visualisation vient de faire un bond significatif.
Visao propose des experts Blender en interne prêts à vous aider pour vos besoins de visualisation 3D avec des fichiers de modèle STEP, et en tant qu’assistant logiciel de CAO. De plus, notre plateforme Web permet la visualisation en ligne de vos fichiers .STEP, ce qui les rend idéaux pour le marketing, les ventes et la formation. Explorez ces ressources pour améliorer votre expérience de modélisation 3D. »

